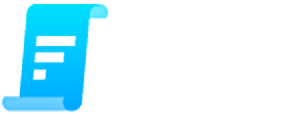Crea fácilmente las notas de crédito desde la integración con QuickBooks Online
El compromiso con nuestros clientes es una tarea que nos tomamos muy en serio, por eso trabajamos día con día para brindarte las herramientas que te ayuden a reducir los esfuerzos y ser más eficiente en tus procesos contables y administrativos.
Es por eso que hoy queremos brindarte un paso a paso de cómo elaborar una nota de crédito desde nuestra integración con QuickBooks Online:
1. Dirigirte al sistema de QuickBooks, ya que desde este sistema salen las notas de crédito y posteriormente pasan a Factun (al igual que las facturas) y luego se envían a Hacienda de forma automática.2. Ubicate en la opción: Nueva Transacción y selecciona la opción Nota de Abono (en otras versiones puede decir directamente Nota de Crédito):
3. En la pestaña Cliente, debes elegir el nombre del cliente al que emitiste la factura:
4. A continuación se te desplegará una pestaña a la derecha con la lista de facturas que se le han emitido a este cliente, seleccionas a la que deseas emitir la nota de crédito dando clic en el botón que dice Agregar:
5. El sistema te permitirá visualizar al lado izquierdo de la pantalla todos los datos de la factura, valida la información y da clic en el botón verde que aparece en la parte inferior derecha: Guardar y Cerrar, esta opción enviará de una vez el documento a Hacienda desde el sistema de Factun.
6. Podrás verificar que el documento se tramitó de forma eficaz al recibir el mensaje que se ha guardado:
7. Ahora dirígete a Factun, las notas de crédito se pueden revisar como que tal cual estás revisando una factura. Ubicate en la opción: Menú de Conexión QuickBooks:
8. Al cargar la opción te abrirá otra pestaña, haz clic en Buscar y visualizarás el documento que elaboraste. Es importante que no te saltes este paso para que verifiques si tu documento no contiene errores.
9. El siguiente punto a seguir es validar que el documento haya sido aceptado correctamente. Para ello, dirígete a la pestaña API y selecciona la opción Nota de Crédito:
10. Haz clic en buscar y en la pestañita Estado Ente Gubernamental debe aparecer como aceptado:
11. Por último, regresa a QuickBooks y refresca la pestaña para que se actualice toda la información, luego te diriges a la pestaña Ventas y en la lista que se desplegará idenficas la Nota de Crédito que emitiste.
12. A continuación podrás ver toda la información de la Nota de Crédito, es importante que revises el número y el status de Hacienda:
Recuerda que si necesitas más recurso para comprender el paso a paso, puedes ver el video que te dejamos a continuación: